가상환경 설정 - pyenv, virtualenv 3편
우분투가 새로 설치되었으면,
이 3편부터 진행 하면 됩니다.
본격적으로 가상환경에 필요한 pyenv설치를 진행 합니다
설치 전 필요 패키지
설치에 앞서, 필요 패키지들을 설치 해줍니다.
1 | sudo apt install git |
pyenv 설치 진행
아래 깃허브 페이지 참조해서 진행 합니다.
https://github.com/pyenv/pyenv-installer
아래 커맨드를 사용해서 인스톨을 진행 합니다
1 | curl -L https://raw.githubusercontent.com/yyuu/pyenv-installer/master/bin/pyenv-installer | bash |
설치 완료후, 아래와 같은 스크린을 보이면 됩니다.
1 | remote: Total 10 (delta 1), reused 6 (delta 0), pack-reused 0 |
*위 스크린의 마지막 부분 (아래 내용)을 *
클립보드에 복사해 줍니다
2
3
4
5
6
# the following to ~/.bashrc:
export PATH="/home/ubuntu/.pyenv/bin:$PATH"
eval "$(pyenv init -)"
eval "$(pyenv virtualenv-init -)"정말 중요한 포인트 입니다.
export PATH를 ~/.bashrc에 등록
위에 복사해둔 내용을 ~/.bashrc 파일의 마지막줄에 추가해 줘야 합니다.
만약 위에 코드에서,
# the follwoing to ~/.bashrc:부분에~/.bashrc부분이 다르게 나타나면그 경로가 바로 수정해줘야 하는 파일이 됩니다. 예)
~./zshrc등등
어쨋든 저는 ~/.bashrc가 나와있기 때문에, ~/.bashrc를 아래 명령어로 열어 줍니다.
1 | vim ~/.bashrc |
위에 복사해놓은 내용을, 파일 맨 아래에 붙여 넣습니다.
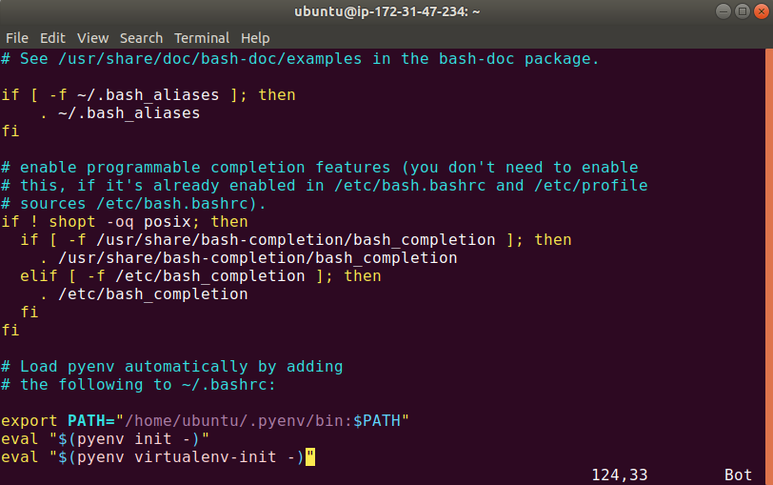
추가후에 파일을 세이브 한뒤에. 터미널을 다시 실행 시켜줍니다.
pyenv 설치 확인하기
pyenv 명령어를 실행해서, 아래와 같은 화면이 보이면, 일단 설치는 완료 된거 맞습니다.
명령어 목록들이 화면에 쭈욱 나옵니다.
1 | ubuntu@ip-172-31-47-234:~$ pyenv |
pyenv로 파이썬 설치하기
pyenv를 사용해서 파이썬 설치준비
pyenv 를 사용해서 파이썬을 설치할수 있습니다. 우분투18.04 기준으로,
아래 명령어를 실행해서 설치전 필요 패키지들을 설치 합니다.
1 | sudo apt-get install -y make build-essential libssl-dev zlib1g-dev libbz2-dev \ |
아래와 같은 화면이 보이면, 필요 패키지 설치가 된겁니다.
1 |
|
pyenv로 설치 가능한 파이썬 목록 확인
1 | pyenv install --list |
아래와 같이 설치 가능한 버전 목록 출력
1 | 3.6.9 |
설치 가능한 파이썬 버전이 굉장히 많은데
여기서 저는 3.8.0 을 설치해 보려 합니다.
아래 명령어를 사용해서, 파이썬 3.8.0 을 설치해 줍니다
1 | pyenv install 3.8.0 |
1 | Downloading Python-3.8.0.tar.xz... |
파이썬 3.8.0 의 설치가 완료 되었습니다.
pyenv로 시스템에 파이썬 목록 확인
1 | pyenv versions |
아래와 같이 *가 붙은게 현재 사용중인 파이썬 입니다. 아직 3.8.0으로 설정이 안되어 있는데.
설정 진행을 할겁니다.
1 | * system (set by /home/ubuntu/.pyenv/version) |
마치며..
pyenv를 설치하고, 파이썬 3.8.0을 설치 하였습니다.
다음 포스팅에는 파이썬 3.8.0 을 전역 파이썬 환경으로 설정하고, 가상환경 관리를 다루겠습니다